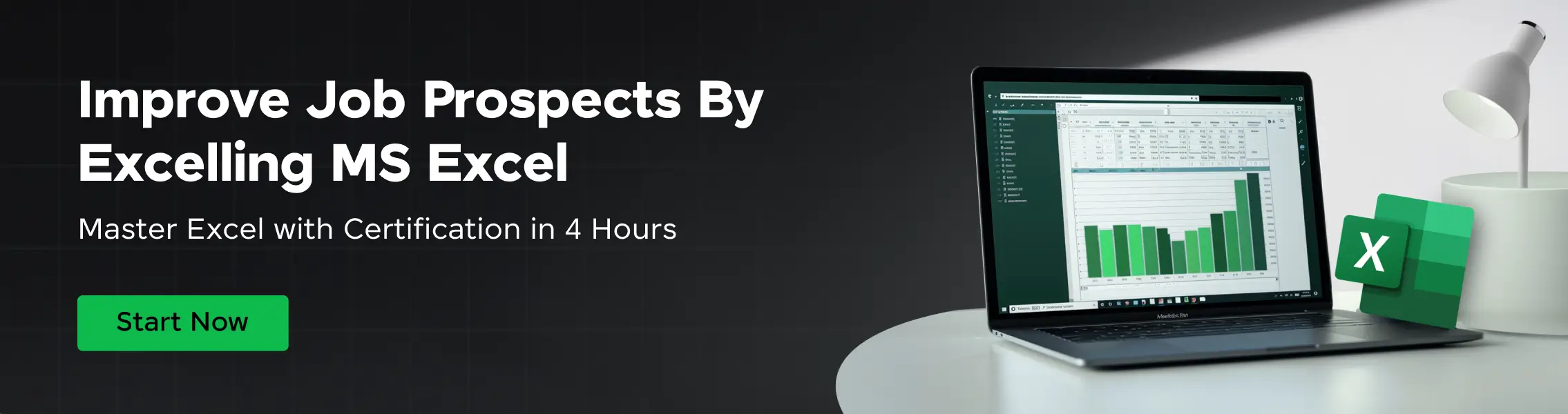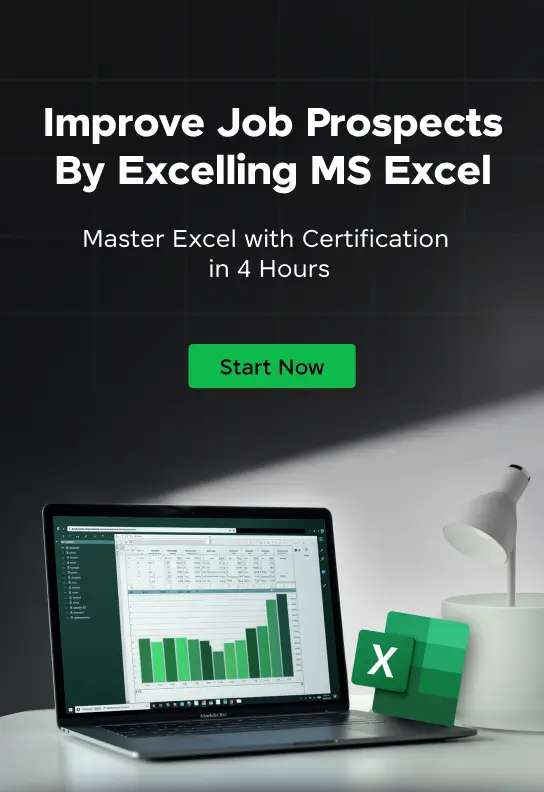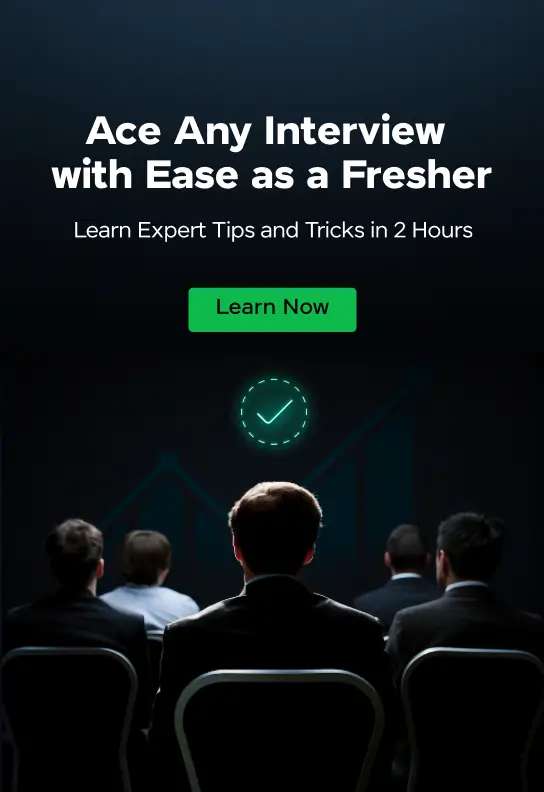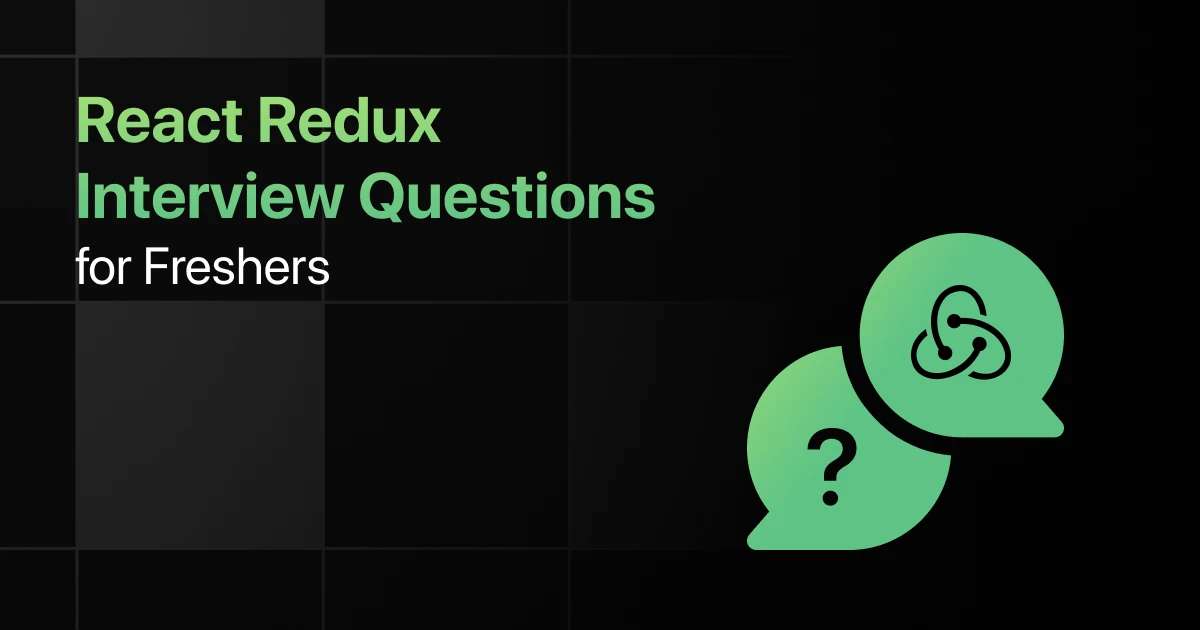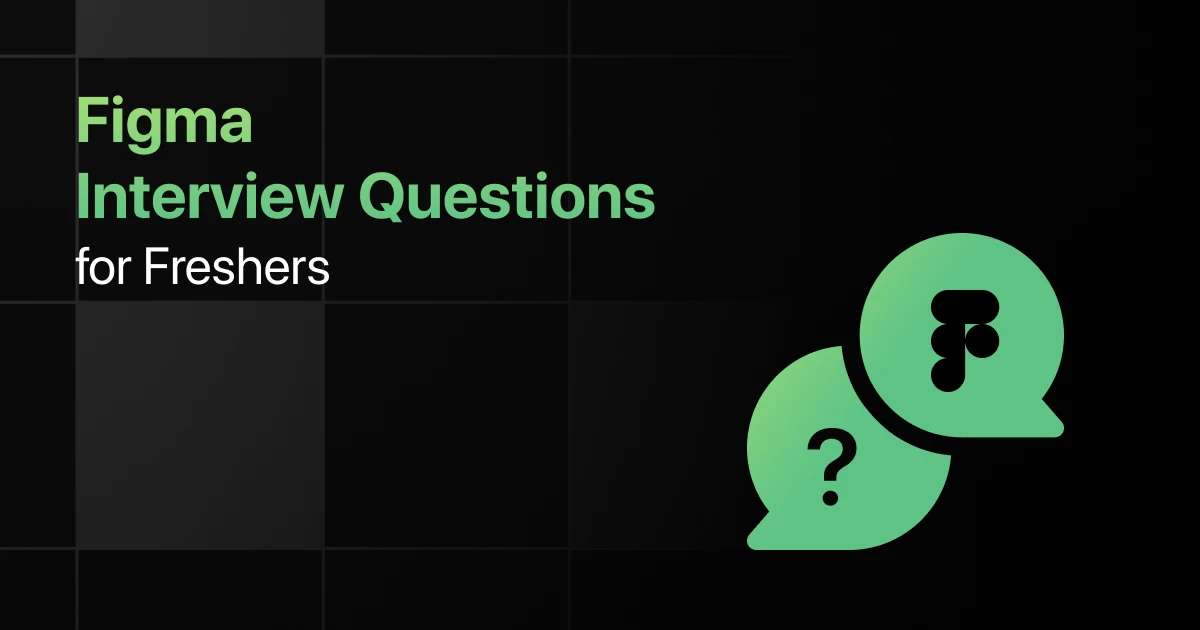Top Excel Interview Questions for Freshers
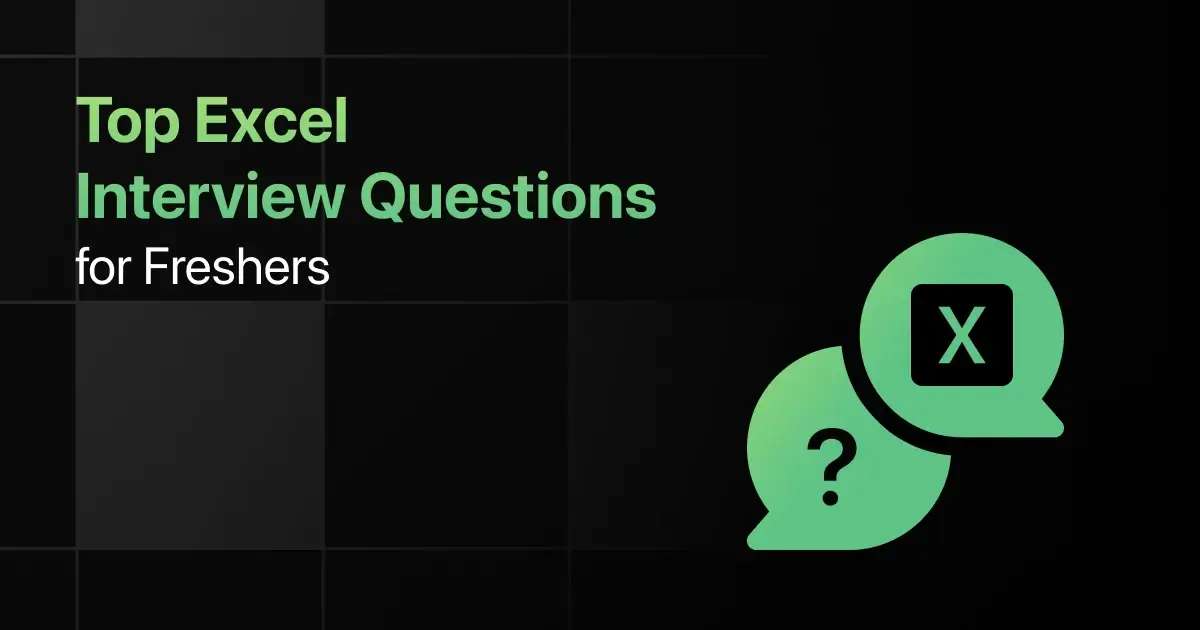
Are you preparing for your first Excel interview and wondering what questions you might face?
Understanding the key Excel interview questions for freshers can give you more clarity.
With this guide, you’ll be well-prepared to tackle these Excel interview questions and answers for freshers and make a strong impression in your interview.
Practice Excel Interview Questions and Answers
Below are the top 50 Excel interview questions for freshers with answers:
1. How do you use the SUMIF function to sum values based on a specific condition?
Answer:
The SUMIF function sums values in a range that meet a specified condition, useful for adding up numbers that match certain criteria.
=SUMIF(A1:A10, “>100”, B1:B10)
2. How do you calculate the average of values that meet multiple conditions using AVERAGEIFS?
Answer:
Use the AVERAGEIFS function to calculate the average of a range of values that meet multiple criteria, making it useful for conditional analysis.
=AVERAGEIFS(B1:B10, A1:A10, “>100”, C1:C10, “>=50”)
3. What formula would you use to count the number of cells that contain text in a given range?
Answer:
Use the COUNTIF function to count cells containing text by using the wildcard character * as the condition.
=COUNTIF(A1:A10, “*”)
4. How can you round a number to the nearest 10 using Excel?
Answer:
The ROUND function can round a number to the nearest specified multiple, such as 10, by adjusting the second argument.
=ROUND(A1, -1)
5. How do you calculate the difference between two dates in Excel?
Answer:
Subtract the earlier date from the later date to find the difference in days, or use the DATEDIF function for more detailed intervals.
=A2-A1
=DATEDIF(A1, A2, “D”)
6. How do you create a PivotTable to summarize sales data by product and region?
Answer:
Select your data range, insert a PivotTable, drag “Product” and “Region” to the rows and columns areas, and “Sales” to the values area.
7. What steps would you take to filter a PivotTable to show only the top 5 performing products?
Answer:
Right-click on the product field in the PivotTable, choose “Filter”, then “Top 10”, and set it to display the top 5 items based on sales.
8. How do you use the GETPIVOTDATA function to extract data from a PivotTable?
Answer:
GETPIVOTDATA extracts specific data from a PivotTable by specifying the data field and the item labels, allowing precise referencing.
=GETPIVOTDATA(“Sales”, $A$3, “Product”, “Laptop”, “Region”, “North”)
9. What is the purpose of the GROUP feature in a PivotTable, and how do you use it?
Answer:
The GROUP feature groups date ranges, numeric ranges, or text values in a PivotTable, allowing for more summarized analysis.
10. How do you refresh a PivotTable to include newly added data in the source range?
Answer:
Click on the PivotTable, go to the “PivotTable Analyze” tab, and click “Refresh” to update the PivotTable with the latest data.
11. How do you set up data validation to restrict entries to a list of predefined values?
Answer:
Use the “Data Validation” feature, select “List” under the “Allow” menu, and specify the list of values to restrict user inputs.
12. What steps are involved in creating a drop-down list in Excel?
Answer:
Go to “Data Validation”, choose “List”, and either enter the list directly or reference a range containing the list of values.
13. How do you apply conditional formatting to highlight cells with values greater than the average?
Answer:
Select the range, go to “Conditional Formatting”, choose “Highlight Cell Rules”, and select “Greater Than”, then enter the formula =AVERAGE(range).
14. Write a formula to apply conditional formatting to a row if a specific cell in that row contains “Fail”.
Answer:
Use a custom formula in conditional formatting like =$B1=”Fail”, then apply it to the entire row range to highlight based on the condition.
15. How do you use conditional formatting to create a heat map based on sales data?
Answer:
Select the sales data range, go to “Conditional Formatting”, choose “Color Scales”, and pick a color scale that visually represents the data distribution.
16. How do you use the INDEX and MATCH functions together to look up a value in a table?
Answer:
INDEX returns a value from a table based on row and column numbers, while MATCH finds the position of a value in a range, and together they perform a dynamic lookup.
=INDEX(A1:C10, MATCH(“John”, A1:A10, 0), 2)
17. What is the VLOOKUP function, and how would you use it to find a product’s price?
Answer:
VLOOKUP searches for a value in the first column of a range and returns a value in the same row from another column.
=VLOOKUP(“ProductA”, A1:C10, 3, FALSE)
18. How do you use the IF function to return “Pass” or “Fail” based on a student’s score?
Answer:
The IF function checks a condition and returns one value if true and another if false, such as “Pass” or “Fail” based on a score.
=IF(A1>=50, “Pass”, “Fail”)
19. Write a formula that combines the LEFT, RIGHT, and CONCATENATE functions to reformat a date string.
Answer:
Use LEFT to extract the day, RIGHT for the year, and MID for the month, then combine them in the desired format.
=CONCATENATE(LEFT(A1,2), “/”, MID(A1,4,3), “/”, RIGHT(A1,4))
20. How do you calculate the compound interest using the FV function in Excel?
Answer:
The FV function calculates the future value of an investment based on periodic, constant payments and a constant interest rate.
=FV(0.05/12, 60, -100, -1000)
21. How do you create a dynamic chart that updates automatically as new data is added?
Answer:
Create a chart using a dynamic named range that adjusts as new data is added, ensuring the chart reflects the updated data.
22. What are the steps to create a combination chart with two data series on different axes?
Answer:
Select your data, insert a chart, right-click on one data series, choose “Change Series Chart Type”, and set it to a secondary axis.
23. How do you create a scatter plot in Excel to visualize the relationship between two variables?
Answer:
Select the two sets of data, go to “Insert”, choose “Scatter”, and customize the chart to analyze the correlation between the variables.
24. Write down the steps to add data labels to a chart that shows both value and percentage.
Answer:
Right-click on the data series, choose “Add Data Labels”, and then format the labels to display both the value and the percentage.
25. How do you use sparklines to visualize trends in a row of data?
Answer:
Select the data range, go to “Insert”, choose “Sparklines”, and select the cell where the sparkline should appear to visualize trends compactly.
26. How do you convert a range of data into an Excel table, and what are the benefits?
Answer:
Select the data range, press Ctrl + T, and Excel will format it as a table, making it easier to manage, filter, and analyze data.
27. What is the purpose of the REMOVE DUPLICATES feature in Excel, and how do you use it?
Answer:
The REMOVE DUPLICATES feature identifies and removes duplicate rows from your data, ensuring unique entries in the dataset.
28. How do you split data from one column into multiple columns using Text to Columns?
Answer:
Use the “Text to Columns” feature under the “Data” tab, select the delimiter or fixed width, and Excel will split the data accordingly.
29. What are the steps to summarize data using the Subtotal feature in Excel?
Answer:
Sort your data by the column you want to group, then use the “Subtotal” feature to add subtotals at each change in that column.
30. How do you use Excel’s REMOVE Duplicates feature to clean up a dataset?
Answer:
Select the range, go to “Data”, choose “Remove Duplicates”, select the columns to check for duplicates, and click “OK” to clean up the dataset.
31. How do you use the Goal Seek feature in Excel to find a specific value?
Answer:
Go to “Data”, select “What-If Analysis”, and choose “Goal Seek”. Set the cell to the desired value, and Excel will adjust the input to meet the goal.
32. Write the steps to create a macro in Excel to automate a repetitive task.
Answer:
Go to the “Developer” tab, click “Record Macro”, perform the task you want to automate, stop the recording, and assign the macro to a button or shortcut.
33. How do you use the Solver add-in to optimize a formula result based on constraints?
Answer:
Enable the “Solver” add-in, define the objective cell, set constraints, and run the Solver to find the optimal solution.
34. How do you use the Data Consolidation feature to combine data from multiple ranges?
Answer:
Go to “Data”, select “Consolidate”, choose the function (e.g., SUM), add the ranges, and Excel will consolidate the data into one summary table.
35. What is the purpose of using array formulas in Excel, and how do you enter one?
Answer:
Array formulas perform multiple calculations on a range of cells and return a single or multiple results. Enter an array formula using Ctrl + Shift + Enter.
36. How do you create a simple VBA macro to automate formatting tasks in Excel?
Answer:
Open the VBA editor, write a macro to apply formatting (e.g., bold, color), and run the macro to automate repetitive formatting tasks.
Sub FormatCells()
Range(“A1:A10”).Font.Bold = True
Range(“A1:A10”).Interior.Color = RGB(255, 255, 0)
End Sub
37. What are the steps to assign a VBA macro to a button in Excel?
Answer:
Insert a button from the “Developer” tab, assign an existing macro to it, and the macro will run when the button is clicked.
38. How do you use VBA to loop through a range of cells and highlight those with values over 100?
Answer:
Write a VBA loop that iterates over the cells in a range and applies conditional formatting to those that meet the criteria.
Sub HighlightCells()
Dim cell As Range
For Each cell In Range(“A1:A10”)
If cell.Value > 100 Then cell.Interior.Color = RGB(255, 0, 0)
Next cell
End Sub
39. How do you create a user-defined function (UDF) in Excel using VBA?
Answer:
In the VBA editor, create a new function, write the code to perform a specific calculation, and then use the UDF like a regular Excel function.
Function MultiplyByTwo(x As Double) As Double
MultiplyByTwo = x * 2
End Function
40. What is the purpose of the Workbook_Open event in VBA, and how do you use it?
Answer:
The Workbook_Open event runs code automatically when the workbook opens, useful for initializing settings or updating data.
Private Sub Workbook_Open()
MsgBox “Welcome to the workbook!”
End Sub
41. How do you import data from a CSV file into Excel?
Answer:
Go to “Data”, choose “Get External Data”, select “From Text”, and follow the Text Import Wizard to import CSV data into Excel.
42. Write down the steps to export Excel data to a CSV file.
Answer:
Click “File”, choose “Save As”, select the location, choose “CSV (Comma delimited)” from the file type dropdown, and save.
43. How do you link data from an Excel workbook to another workbook?
Answer:
In the destination workbook, use a formula that references the source workbook by including the file path, sheet name, and cell reference.
='[source.xlsx]Sheet1′!A1
44. How do you use Excel’s Power Query to import and transform data from multiple files?
Answer:
Use Power Query to load data from multiple files, perform transformations like filtering and sorting, and consolidate the results in one table.
45. What are the steps to refresh imported data in Excel from an external source?
Answer:
Click on the data range or PivotTable, go to the “Data” tab, and click “Refresh All” to update the data from the external source.
46. How do you protect a worksheet to prevent accidental changes?
Answer:
Go to the “Review” tab, click “Protect Sheet”, set a password if needed, and choose what users can and cannot do on the sheet.
47. What steps would you take to optimize a large Excel workbook for performance?
Answer:
Remove unnecessary formulas, use efficient formulas, limit the use of volatile functions, and reduce the size of your data ranges.
48. How do you ensure data consistency across multiple sheets in a workbook?
Answer:
Use cell references, data validation, and formulas that link data across sheets to maintain consistency and reduce errors.
49. How do you create a custom Excel template to standardize formatting and structure?
Answer:
Create a workbook with the desired formatting and structure, save it as an Excel template (.xltx), and use it as the basis for new workbooks.
50. What are the best practices for organizing and managing large datasets in Excel?
Answer:
Organize data into tables, use meaningful headers, avoid blank rows/columns, and apply consistent formatting to make data management easier.
Final Words
Getting ready for an interview can feel overwhelming, but going through these Excel fresher interview questions can help you feel more confident.
With the right preparation, you’ll ace your Excel interview but don’t forget to practice the Excel basic functions, formulas, and data analysis-related interview questions too.
Frequently Asked Questions
1. What are the most common interview questions for Excel?
The most common interview questions for Excel often focus on using basic functions like VLOOKUP, SUMIF, and PivotTables, as well as data formatting and basic chart creation.
2. What are the important Excel topics freshers should focus on for interviews?
The important Excel topics freshers should focus on include formulas and functions, data analysis using PivotTables, conditional formatting, and basic charting techniques.
3. How should freshers prepare for Excel technical interviews?
Freshers should prepare for Excel technical interviews by practicing common formulas, understanding data manipulation techniques, and working on sample datasets to gain hands-on experience.
4. What strategies can freshers use to solve Excel coding questions during interviews?
Strategies freshers can use include breaking down the problem, using Excel’s built-in functions effectively, and double-checking the logic of formulas to ensure accuracy.
5. Should freshers prepare for advanced Excel topics in interviews?
Yes, freshers should prepare for advanced Excel topics like data validation, array formulas, and basic VBA if the role demands a deeper understanding of Excel’s capabilities.
Explore More Excel Resources
Explore More Interview Questions
Related Posts
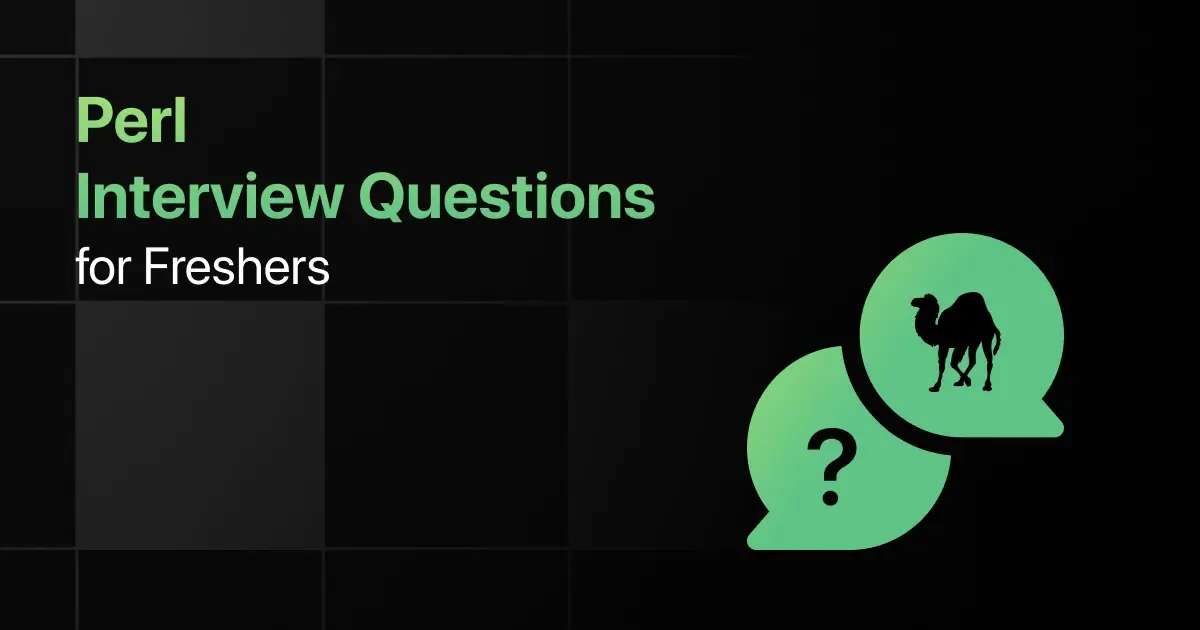
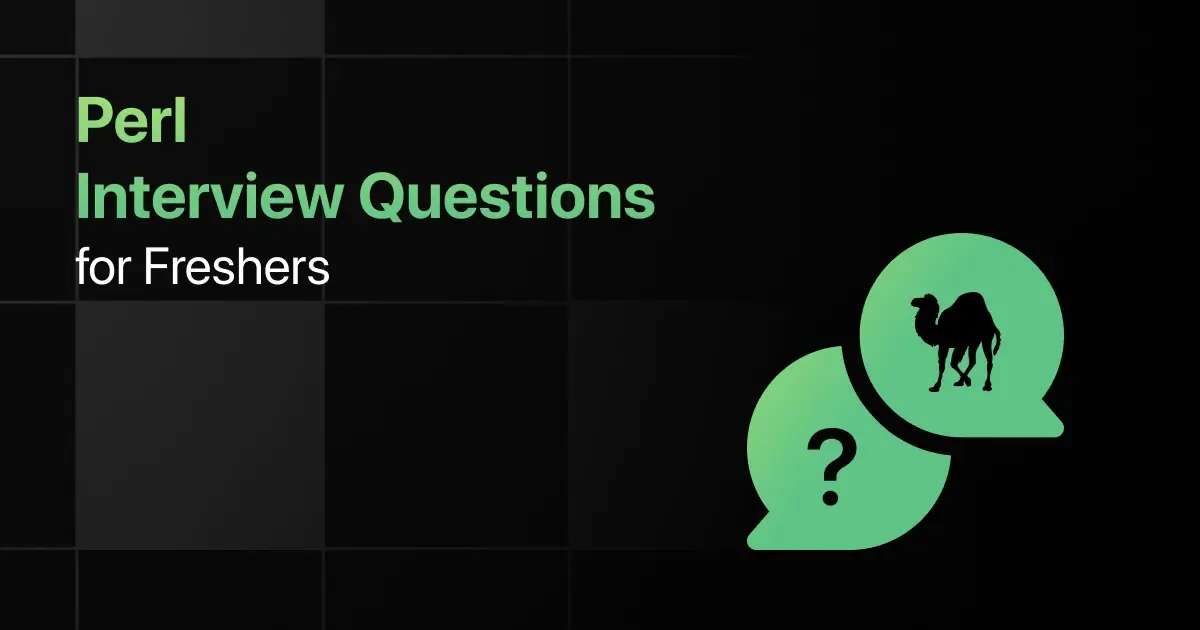
Top Perl Interview Questions for Freshers
Are you preparing for your first Perl interview and wondering what questions you might face? Understanding the key Perl interview questions …